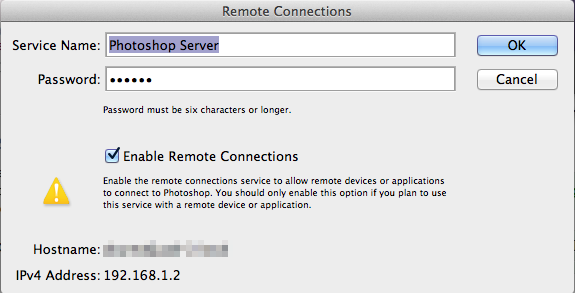Adobe Photoshop communicates with ColoRotate for iPad, and various other apps, using a wireless network. Photoshop and the apps must access the same wireless network to connect. To check your wireless network, do the following:
- On Mac OS, click the Wi-Fi icon
![wifi]() in the OS menu bar to choose a wireless network.
in the OS menu bar to choose a wireless network. - In Windows XP, choose Start > Control Panel > Network And Internet Connections > Network Connections > Wireless Network Connection.
- In Windows Vista/Windows 7, choose Start > Control Panel > Network And Internet Connections > Network And Sharing Center.
- On the iPad, tap Settings and then tap Wi-Fi.
Alternatively, your computer can be hardwired (connected via ethernet) to your wireless router. And your iPad can be connected to that router via wifi.
Note: For more information about connecting Photoshop and its companion apps, see Adobe’s support document Troubleshoot companion app connectivity problems | Photoshop or watch Getting started with Photoshop companion apps for Photoshop CS5 on Adobe TV.
Photoshop connection settings
Important: Using Photoshop with ColoRotate requires Photoshop 12.0.4 or later. If necessary, choose Help > Updates to install the latest version of Photoshop.
Establish Photoshop as a remote connection to the apps.
- In Photoshop, choose Edit > Remote Connections.
- In the Service Name field of the Remote Connections dialog box, enter a descriptive name.
- In the Password field, enter a six-digit password.
- Select Enable Remote Connections and then click OK.
ColoRotate app wireless connection settings
- In ColoRotate, tap the PS icon in the upper-right corner of the app.
- In the Connections window, tap your Photoshop service.
- Enter the six-digit password and tap Connect.
When the connection is established, the PS icon turns active.
ColoRotate app IP connections
If a wireless network is unavailable, you can create a direct IP connection between ColoRotate and Photoshop.
- In ColoRotate, tap the PS icon in the lower-right corner of the app.
- In the Connections window, tap New.
- Enter the IP address and password from the Photoshop Remote Connections dialog box.
- Click Connect.
When the connection is established, the PS icon turns active.
Note: For help troubleshooting IP connections, see Adobe’s support document Troubleshoot companion app connectivity problems | Photoshop.